Most people recycle their weak passwords whenever they want to sign up at a new site or even when they have to change phones. Not only that, they end up repeating the same passwords across platforms and services.
When it comes to security iCloud Keychain is a robust service, but password managers such as 1Password, LastPass, or Dashlane, on the other hand, provide a much wider reach. Where iCloud Keychains sync is limited to Apple devices, third party services have the advantage of delivering extensions for multiple web browsers and apps for other. ICloud Keychain is a password manager provided by Apple. It is available on iPhone, iPad, and Mac. With this, you can save the complex passwords which are used to access accounts in Safari. Keychain Mac is a.
The most common practices for a password include name, birthdate, or a combination of both, which sure is a recipe of a disaster waiting to happen. That’s why Investing in a password manager has become essential now. By default, Apple offers iCloud Keychain function, which acts as an all-in-one password manager across the Apple ecosystem.
Now, that doesn’t mean you shouldn’t look for alternatives. The App Store is filled with a plethora of excellent third-party password managers. On top of that, Apple has added auto sign-in functionality for third-party password managers, which only made them more powerful against Apple’s default solution.
In this post, we are going to compare the default iCloud Keychain to one of the best options available in the market, LastPass.
App Size
The iCloud Keychain is a part of iCloud functionality which comes with iOS package and takes about 14GB of space. LastPass consumes around 140MB of storage.
Download LastPass for iOSUser Interface
As always, Apple has kept it simple with the default UI. Unlike other built-in apps, iCloud Keychain isn’t available as a separate app. It’s a service buried right into the Settings app.
Head to Settings > Passwords & Accounts > Websites & App Passwords to access the iCloud Keychain data.
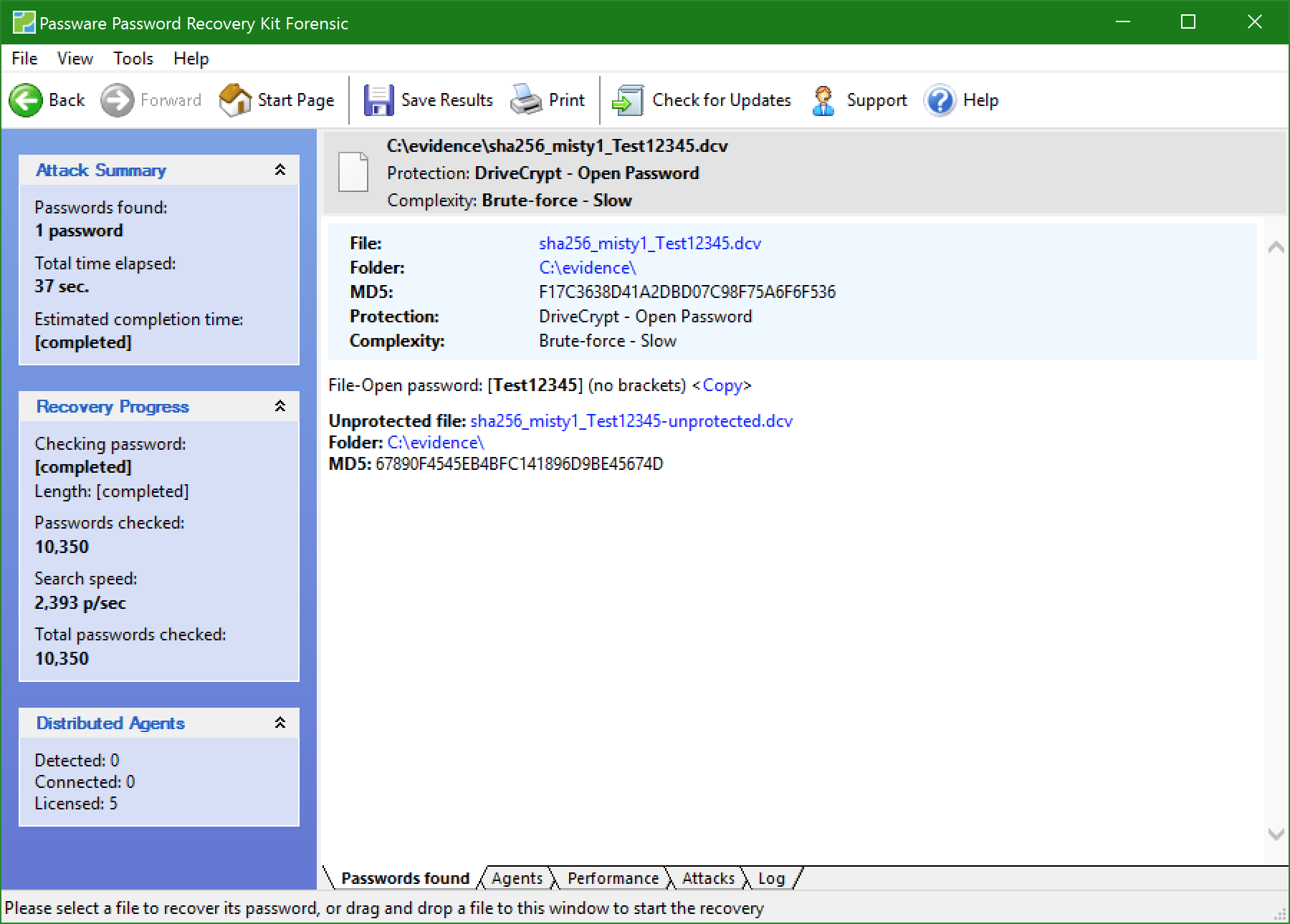
From there, you can see the passwords and website/app names categorized alphabetically.
The search bar is at the top with ‘+’ button and edit function. One can jump to any website name with a quick scroll bar on the right.
LastPass is adopting the iOS design guidelines with a bottom tab bar and few options at the top.
By default, it takes you to Vault section which adjusts the passwords on section basis such as Bank, Mail ID, Finance, Booking Sites, Online Storage, Social, etc. It’s neat, but the top Search function is the fastest way to find an item.
You can access various Security options, Settings menu from the bottom bar while the top bar is containing Secure Notes, Form Fill option with the ability to add new items.

Also on Guiding Tech
Enpass vs 1Password: Which Is a Better Password Vault
Read MoreAdding a New Item
1password Apple Keychain Download
As always, adding a new item is easy on both apps. Tap on ‘+’ icon on any app, and you are presented with blanks to fill.
iCloud Keychain only offers Website name, Username, and Password sections to fill up.
LastPass gives custom website fill-up options such as Email, Password, secure note, generate a strong password, auto login, and more.
Security
iCloud Keychain data is stored on iCloud and it comes with standard iCloud security measurements.
LastPass syncs and stores all the data on its dedicated servers. The company suffered a huge setback due to this practice. I wish they would allow consumers to store data on third-party cloud storage as well.
Both the apps offer Face ID protection.
Cross-Platform Availability
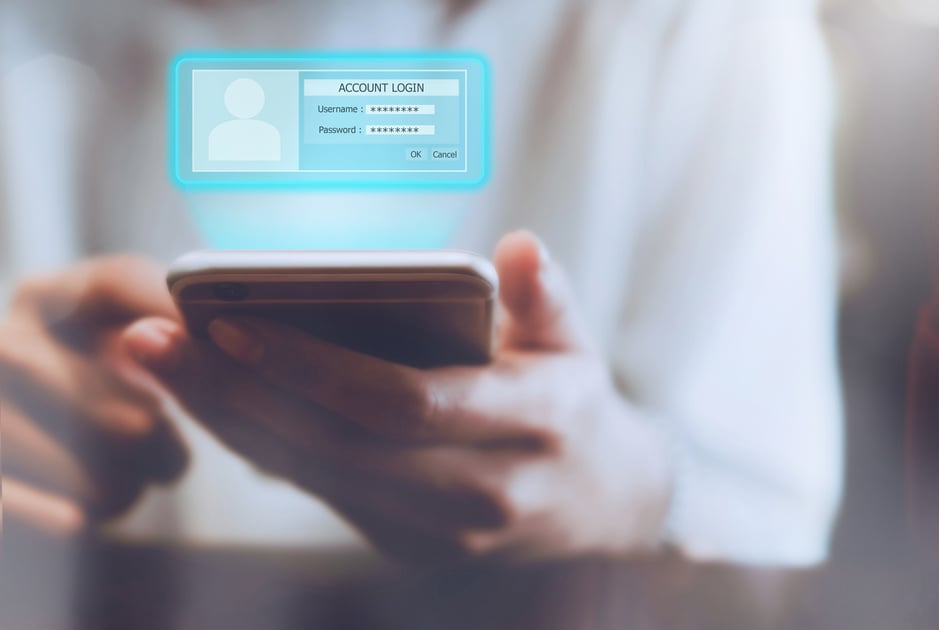
This is one of the important aspects of choosing a password manager. After all, you would want to access all the data on more than one device. And in that regard, LastPass wins by a mile over iCloud Keychain.
LastPass is accessible on every platform you can think of. It’s available on iOS, Android, Windows, Mac, Web, and supports the majority of browsers as an extension.
As usual, the story with iCloud Keychain rhythms with every other Apple software, meaning it’s only available within Apple’s ecosystem.
Also on Guiding Tech
Firefox Lockbox vs Chrome Password Manager: Which Native Password Manager is Better
Read MoreAutofill Functionality
With the introduction of iOS 12, Apple has opened auto-fill functionality for third-party password managers.
By default, it’s switched on for iCloud Keychain, but you can change it in the Settings app. Head to Settings > Password & Accounts > Autofill > and select LastPass from the list.
Now wherever you visit a website or app login page, a small prompt will show up to let you add login details from the chosen password manager. Any new login info will be directly added in the password manager.
Extras
The biggest highlight of the iCloud Keychain is the ease of use. You wouldn’t even notice the app adding info in the Keychain and using it whenever needed.
LastPass hits back with advanced features such as security audit which shows weak/repeated passwords, secure notes, password sharing, browser integration, and more.
Price
Here is where things get interesting. The basic functionalities of LastPass remain free. For premium features such as password sharing, priority support, the app costs $42/year.
iCloud Keychain is free to use, but the added data counts against the free 5GB of iCloud storage. You can buy the additional storage at as low as $1/month.
Also on Guiding Tech
#security
Click here to see our security articles pageDo You Need to Switch?
The answer is straightforward here. If you are heavily invested in Apple’s ecosystem and have no intention of jumping ship soon, then iCloud Keychain is the way to go. LastPass strikes back with superior cross-platform functionality and advanced options out of the box.
Next up: Enpass password manager is also an excellent alternative to both iCloud and LastPass. With the v5.0, the app has received a huge update. Read the post below to find out more about it.
The above article may contain affiliate links which help support Guiding Tech. However, it does not affect our editorial integrity. The content remains unbiased and authentic.
Read Next
5 Best Two-Factor Authentication Apps for iPhone and Android
2FA apps are must have in these days if you care about your data's
When you use 1Password on your Apple Watch, you can have quick access to items that you use often. Because you can access the items so easily, you can use longer and more secure passwords in circumstances where you might not have your iPhone with you.
You are always in control
Only items you add to Apple Watch will be available on your Apple Watch, and your watch must be unlocked to view them.
Your items are sent securely to your Apple Watch
When you first set up your Apple Watch, you pair it with your iPhone by holding your phone’s camera up to an animated pattern on your watch. The pattern contains an encoded secret that is used for out-of-band pairing. After your watch is paired to your phone, they exchange keys, so all future communication is end-to-end encrypted.
1password Vs Apple Keychain Security
1Password uses this secure communication channel to send items to your Apple Watch.
Learn more about Apple Watch security.
Your items are stored securely in the Apple Watch Keychain
When you add items to 1Password on your Apple Watch, only the relevant details from the items are stored in the Apple Watch Keychain. The title, type, and UUID are stored for each item. The following additional item details are stored for each supported item type:
- Login
- Username, password, one-time password, website (domain only)
- Secure Note
- Notes
- Credit Card
- Card number, expiration date, PIN, verification code
- Bank Account
- Bank name, name on account, account type, routing number, account number
- Driver License
- Name, number
- Passport
- Type, issuing country, number, full name, sex, nationality, date of birth, place of birth, issued on, expiration date
- Password
- Password, website (domain only)
- Social Security Number
- Name, number
- Wireless Router
- Network name, network password
Custom fields are not stored on Apple Watch for any item type.
Apple Keychain Vs 1password
Because the details are stored in the Apple Watch Keychain, they’re protected by your Apple Watch passcode, not your Master Password. To keep the item details safe, 1Password uses the kSecAttrAccessibleAfterFirstUnlockThisDeviceOnly attribute to store the information, which means that:
- Your Apple Watch must be unlocked for the item details to be accessible.
- Your Apple Watch must have a passcode set. If you turn off your Apple Watch passcode, your item details are deleted.
- The item details cannot be restored to a different device.
- The item details are not included in iCloud backups.
- Only 1Password can access the item details.
To remove all your item details from the Apple Watch Keychain:
1password Apple Keychain Sync
- Open and unlock 1Password on your iPhone.
- Tap Settings > Apple Watch.
- Turn off Enable Apple Watch.
To remove the details of a specific item from the Apple Watch Keychain:
- Open and unlock 1Password on your iPhone.
- Tap an item and scroll to the bottom of its details.
- Tap Remove from Apple Watch.
Protect yourself when using 1Password on your Apple Watch
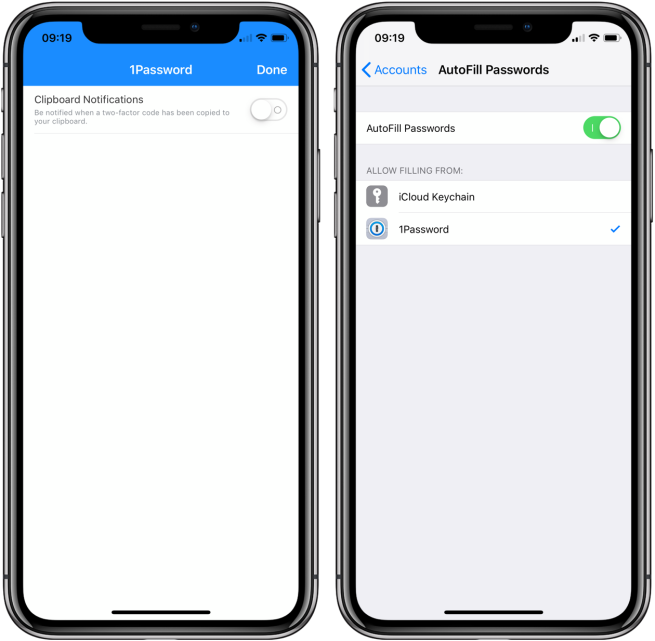
Using 1Password on your Apple Watch is very convenient. Follow these tips to stay safe:
1password Apple Keychains
Don’t share your Apple Watch passcode. If you use 1Password on your Apple Watch, it’s important that you guard your Apple Watch passcode closely. Anyone who knows your Apple Watch passcode can view the items that you’ve added to 1Password on your Apple Watch.
Turn on wrist detection. When wrist detection is on, your watch locks when you take it off, so your information stays secure. On your Apple Watch, open Settings, tap Passcode, and turn on Wrist Detection.
Be aware of the items you add to your Apple Watch. Storing low-value secrets, like your garage door and bike lock codes, in 1Password on your Apple Watch is a great convenience. However, because the items aren’t protected by your Master Password when they’re on your Apple Watch, you may want to avoid storing high-value secrets, like your bank and email passwords.
If you’re concerned that someone may attempt to wear your Apple Watch when you’re not wearing it, turn off Unlock with iPhone. When Unlock with iPhone is turned on, unlocking your iPhone will automatically unlock your watch when someone is wearing it near your iPhone. If you anticipate such a situation, you can turn off that setting. On your Apple Watch, open Settings, tap Passcode, and turn off Unlock with iPhone.
Don’t jailbreak your Apple Watch. Someone with physical access to your watch could theoretically access your item details stored in the Apple Watch Keychain. However, that would require unlocking the device and jailbreaking the device (so that something other than 1Password can read the Apple Keychain data that belongs to 1Password). If you jailbreak your device, you are willingly defeating one of the strongest defenses against such an attack.
Import Icloud Keychain To 1password
Learn more
