- Introduction
- User interface
- Get started
- Develop Persona (Raw)
- Sizing, cropping and warping
- Layers
- Layer operations
- Selections
- Creating pixel selections
- Retouching
- Adjustments
- Filters and effects
- Placing external content
- Panorama Persona
- HDR
- Stacking
- Astrophotography Stack Persona
- Focus merging
- Live projection
- Macros & batch jobs
- Liquify Persona
- Painting and erasing
- Layer effects (FX)
- Color
- Vector-specific
- Lines and shapes
- Text
- Text styles
- Sharing
- Export Persona
- Design aids
- Workspace
- Customize
- Tools
- Photo editing tools
- Vector line tools
- Selection tools
- Fill tools
- Paint tools
- Erase tools
- Retouch tools
- Vector shape tools
- Text tools
- Warp tools
- Liquify tools (Liquify Persona)
- Raw tools (Develop Persona)
- Export tools (Export Persona)
- Panels
- Appendix
- Extras
- Performance
- Third-party support
Working in Develop Persona
RAW development (Affinity Photo) - YouTube Explore the Develop Persona, a workspace dedicated to editing RAW images.Photography by James Ritson. Explore the Develop Persona, a workspace. In terms of RAW photo editing, Affinity Photo’s big advantage is its ability to process very large files (more than 100 Megapixels) and to offer smooth zoom at 60 frames per second. It gives you full control over the smallest details of your images and provides editing tools such as levels, curves, HSL, and exposure and white balance adjustments.
Affinity Photo for desktop tutorials Watch tutorial and quick tip videos for the fastest, smoothest and most precise creative software. RAW development Duration: 04:26 Explore the Develop Persona, a workspace dedicated to editing RAW images. Arrow icon used to. You can also drag and drop photos from your file manager onto Affinity Photo when it’s running. Affinity Photo opens all standard image types, including RAW files. There is no need for two separate programs to open and edit RAW files. Affinity Photo combines functions that. Affinity Photo is ranked 3rd while Capture One Pro is ranked 9th. The most important reason people chose Affinity. Called Personas. Personas like Photo for in-depth image manipulation, Liquify for warping the image, Develop for basic RAW photo development and Export for exporting. Each persona displays only those tools that are needed for.
If a supported raw file format is opened in Affinity Photo, it will automatically display in Develop Persona. You can then process the image using the dedicated adjustments, panels and tools.
Develop Persona gives you access to the following:

- Develop Assistant to choose a RAW engine for RAW processing, 16-bit or 32-bit output, and to enable/disable automatic tonal and/or exposure adjustments on loading the RAW image.
- Develop Assistant to enable/disable automatic tonal and/or exposure adjustments on loading the RAW image.
- Tonal adjustments using the Basic and Tones panels.
- Sharpening and Noise adjustments using the Details panel.
- Lens correction adjustments using the Lens panel.
- Overlays for applying adjustments to specific brushed image regions.
- Crop tool for cropping your image.
- Blemish Removal tool for correcting image imperfections.
- Focus panel.
- Scope Panel.
- Rotate image options for correcting image orientation.
At any point while working with an image or any selected pixel layer, you can switch to Develop Persona to make use of its unique features.
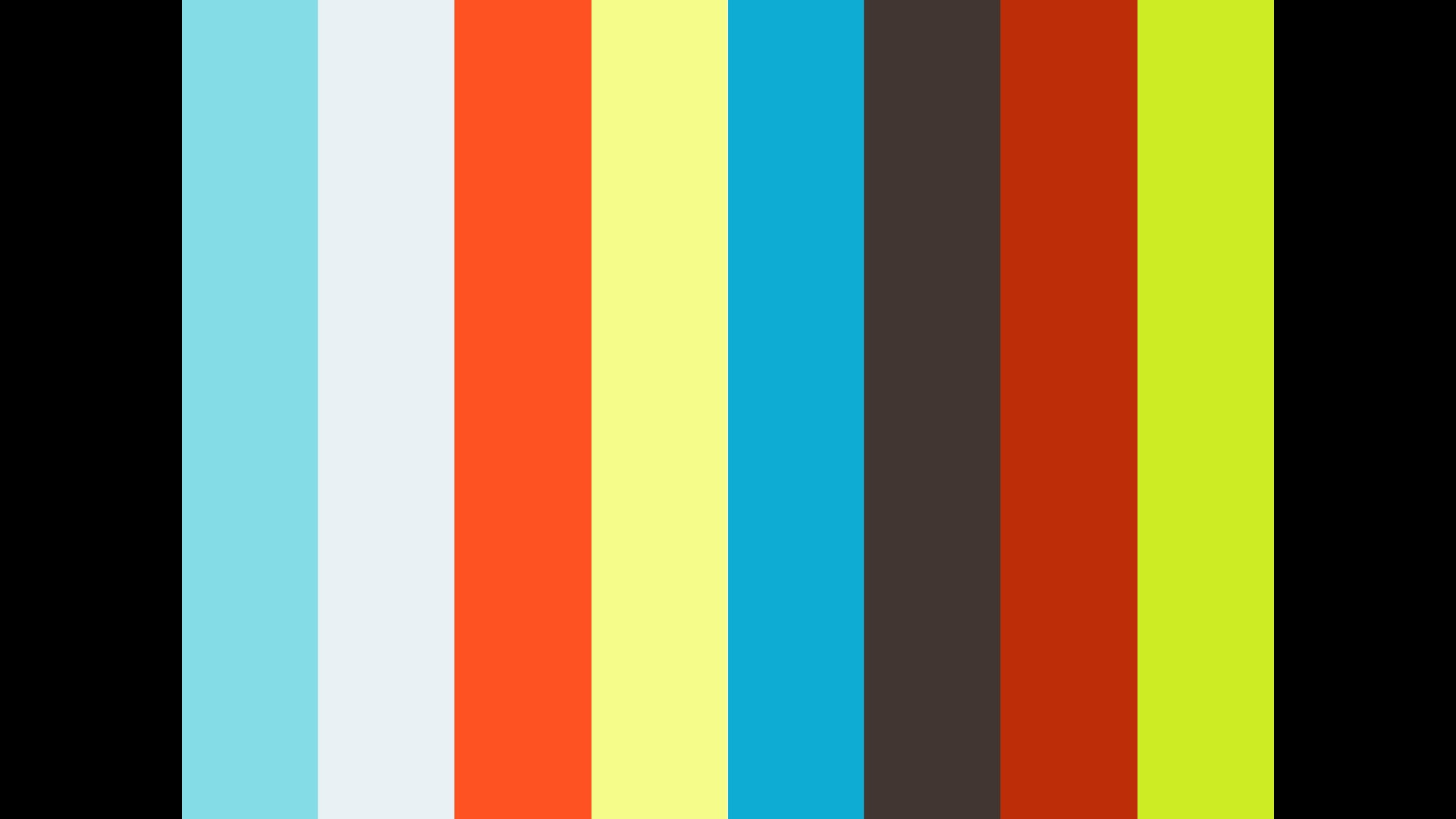
Affinity Photo Raw Editing
Split view options
There are a variety of split view options available in Develop Persona which give you the opportunity of seeing how your processed image compares to the original raw data.
Syncing
While applying adjustments, you can update the 'Before' and 'After' view to give you a more focused representation of the applied changes. Rather than comparing the processed image with the original raw data, you can sync the views so 'Before' adopts the current applied adjustments. The 'After' view continues to update as more adjustments are made.
Show Clipping
Affinity Photo Raw Processing
An incorrect level of exposure within an image can lead to pixels 'falling out' of the viewable intensity range. This results in the loss of detail in areas of shadow, highlights, or midtones and is known as clipping.
Affinity Photo Raw Development Tool
In Develop Persona, you have the ability to display Clipped Shadows, Clipped Highlights and/or Clipped Tones directly on the image. This can help you identify areas which need correcting as well as preventing overenthusiastic modifications which result in clipping. The Develop Persona remembers your choices for these options from the last time you used it, even when editing a different photo.
