- Install Silverlight 5 For Windows 10
- Install Silverlight 5 For Developers
- Install Silverlight _5_ Toolkit December 2011.msi
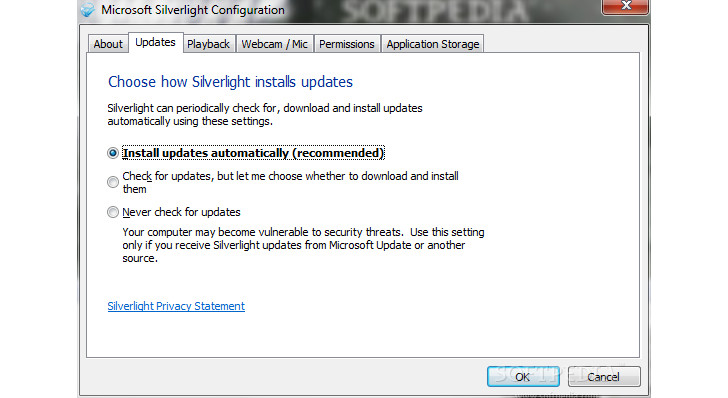
The most recent version of Silverlight I am able to install on my Windows 7 (32bit) system is silverlight 3. When I attempt to install versions 4 or 5 I get and unsucessful. Download Microsoft Silverlight 5.1.50918.0 for Windows. Fast downloads of the latest free software! This video tutorial will show you 'how to install Microsoft Silverlight 5'.#MicrosoftSilverlight #DownloadSilverlight #InstallSilverlight. Software Name: Microsoft Silverlight 5.1.50906.0 (x86) Version: 5.1.50906.0: Platform: WindowsVendor: Microsoft Corporation: Architecture: 32-bit: Download Path.
You will have to quit the browser to follow the instructions, so you might want to download the PDF.

Microsensys usb devices driver. Updating Silverlight to the current version requires first removing any older version. These instructions will take you through the steps of removal and installation for Windows 7, Windows XP, and Mac.
PC
If you're not sure whether you have Windows 7 or XP, there's a quick test: if you have a 'Start' menu button on the lower left it's Windows XP, a round button with a Windows icon instead of a word indicates Windows 7.
Windows XP
- From your Start menu select 'Control Panel' (or 'Settings→Control Panel').
- Double-click on 'Add or Remove Programs.' If you don't see that option, click on 'Switch to Classic View,' over on the left.
- Be patient as the list of programs is filled in. When it's done, find 'Microsoft Silverlight' in the list, and click 'Remove.'
- Answer any confirmation prompts, and allow the program to be removed.
- Close up the Control Panel and start up Firefox.
- Go to http://www.microsoft.com/getsilverlight/get-started/install/default.aspx.
- Click on the install button, and save the file.
- When the download is complete, double-click it in your Downloads window, and confirm that you want to install it.
- Close out of Firefox.
- From the Start menu select 'All Programs→Microsoft Silverlight/Microsoft Silverlight.'
- Click on 'Application Storage' and ensure that the 'Application Storage' checkbox is checked, and close out of Silverlight.
- Start up Firefox again, and select 'Tools→Clear Recent History.' (If you only have one 'Firefox' menu, instead select 'Firefox→History→Clear Recent History…'.)
- Select 'Everything' for the time range to clear.
- If you don't see a listing with checkboxes below, click on the black 'Details' triangle to show them.
- Uncheck everything except 'Cache,' and click 'Clear Now.' That's it; you're all set!
Note: If you finish this and it still appears that Firefox doesn't have Silverlight installed, go to Firefox's Tools→Add-Ons menu, select 'Plugins' from the left, and make sure that Silverlight is enabled.
Windows 7
- From your Windows menu select 'Control Panel' (or 'Settings→Control Panel').
- Click on 'Programs and Features.' If you don't see that option, first change the menu at the top right to 'Small Icons.'
- Be patient as the list of programs is filled in. When it's done, find 'Microsoft Silverlight' in the list, and double-click it.
- Answer any removal confirmation prompts, and allow the program to be removed.
- Close up the Control Panel and start up Firefox.
- Go to http://www.microsoft.com/getsilverlight/get-started/install/default.aspx.
- Click on the install button, and save the file.
- When the download is complete, double-click it in your Downloads window, and confirm that you want to install it.
- Close out of Firefox.
- From the Start menu select 'All Programs→Microsoft Silverlight/Microsoft Silverlight.'
- Click on 'Application Storage' and ensure that the 'Application Storage' checkbox is checked, and close out of Silverlight.
- Start up Firefox again, and select 'Tools→Clear Recent History.' (If you only have one 'Firefox' menu, instead select 'Firefox→History→Clear Recent History…'.)
- Select 'Everything' for the time range to clear.
- If you don't see a listing with checkboxes below, click on the black 'Details' triangle to show them.
- Uncheck everything except 'Cache,' and click 'Clear Now.' That's it; you're good to go!
Note: If you finish this and it still appears that Firefox doesn't have Silverlight installed, go to Firefox's Tools→Add-Ons menu, select 'Plugins' from the left, and make sure that Silverlight is enabled.
Mac
On a Mac, the procedure is different depending on whether you use Safari or Firefox.
Firefox (Mac only)
- In Firefox, select 'Tools→Add-ons'.
- On the left, select 'Plugins.'
- On the right, look for 'Silverlight Plug-In', and click the 'Disable' button next to it.
- Go to http://www.microsoft.com/getsilverlight/get-started/install/default.aspx.
- Click on the install button, and save the file.
- When the download is complete, double-click it in your Downloads window.
- Double-click on the Silverlight.pkg icon and confirm that you want to install it.
- Go through the installation procedure, clicking 'Continue,' 'Accept,' etc., until you're done.
- Go back to Firefox and quit it.
- In Finder, select 'Go→Home' to open up listing of files in your home directory.
- Open up the 'Library' folder, then inside that the 'Application Support' folder, and finally the 'Microsoft' folder.
- Find the 'Silverlight' folder and drag it to the trash.
- Open up your Applications folder by using the 'Go→Applications' command, find 'Microsoft Silverlight' and double-click it.
- Select 'Application Storage.'
- Ensure that 'Application Storage' is checked, and then choose 'File→Quit Silverlight Preferences.'
- Start up Firefox again, and select 'Tools→Clear Recent History.'
- Select 'Everything' for the time range to clear.
- If you don't see a listing with checkboxes below, click on the black 'Details' triangle to show them.
- Uncheck everything except 'Cache,' and click 'Clear Now.' That's it; you're ready to roll!
Note: If you finish this and it still appears that Firefox doesn't have Silverlight installed, go to Firefox's Tools→Add-Ons menu, select 'Plugins' from the left, and make sure that Silverlight is enabled.
Safari (Mac only)
Install Silverlight 5 For Windows 10
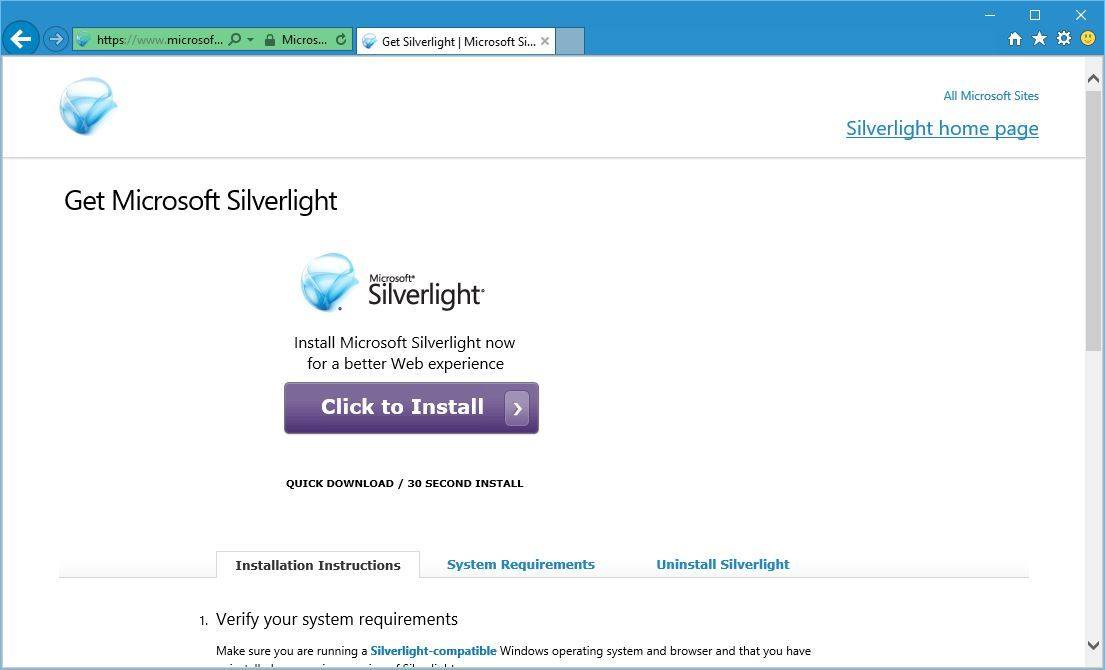

Install Silverlight 5 For Developers

Install Silverlight _5_ Toolkit December 2011.msi
- Quit Safari, if it's open.
- Get to the Finder by clicking on the desktop or the 'Finder' icon in the dock.
- Select 'Go→Go to Folder…', and type in 'Library'.
- Open the 'Internet Plug-ins' folder.
- Click on 'Silverlight.plugin' and drag it to Trash.
- If there is a 'WPFe.plugin', drag that to Trash as well.
- Select 'Finder→Empty Trash'.
- Start Safari and go to http://www.microsoft.com/getsilverlight/get-started/install/default.aspx.
- Click on the install button, and save the file.
- When the download is complete, select it from the downloads list (an arrow icon to the right of the address bar).
- Double-click on the Silverlight.pkg icon and confirm that you want to install it.
- Go through the installation procedure, clicking 'Continue,' 'Accept,' etc., until you're done.
- Go back to Safari and quit it.
- In Finder, select 'Go→Home' to open up listing of files in your home directory.
- Open up the 'Library' folder, then inside that the 'Application Support' folder, and finally the 'Microsoft' folder.
- Find the 'Silverlight' folder and drag it to the trash.
- Open up your Applications folder by using the 'Go→Applications' command, find 'Microsoft Silverlight' and double-click it.
- Select 'Application Storage.'
- Ensure that 'Application Storage' is checked, and then choose 'File?Quit Silverlight Preferences.'
- Start up Safari again.
- Select 'Safari→Clear Empty Cache…'
- Confirm that you want to empty the cache, and you're all done.
