
Lightsabers are probably one of the coolest things movies have thought up of. Even non Star Wars junkies would admit that lightsabers are cool. With this tutorial, you will be able to edit your own footage and add a lightsaber effect. Of course, as is with many things in computer art, there are a million ways to accomplish the same goal. This guide is just one way to creating the lightsaber effect, I am in no way saying this is how the people at ILM did it for the Star Wars movies. Another thing to note before diving into this tutorial is that knowing how to rotoscope is required. Rotoscoping is, however, the way the people at ILM did the lightsabers for the original three Star Wars movies.
Saber Text Tutorial After Effectsi am sorry about the mono audio forgot to fix it in auditions.A Quick Tutorial using Saber from Video Copilot.Saber Pluginht.
Step 1: Masking
This tutorial will assume that you have footage of someone with a prop stick acting as the lightsaber. As mentioned earlier, you will need to know how to rotoscope, and that is the first step. Rotoscope the movement of the prop stick that will eventually be the lightsaber. For the sake of the tutorial, I will call the original footage comp “Original”.
Step 2: Make a new Comp
After you have finished making your mask, create a new composition. Name this comp “Lightsaber Effect”. Once that is done, add a solid white layer to this comp and copy and paste the mask from Original to the solid white layer. This should mask out most of the viewable surface and leave you with what would look like a white stick. The white will end up being the core of the lightsaber.
Once that is done, add two more solid layers. The color of these layers should be the color of the lightsaber that you want. For example, if you want a red lightsaber, make both layers red. For this tutorial, that’s the color I will be using. After you have created both red layers, copy and paste the mask from Original to both layers. Drivers microchip motherboards.
The reason for two layers of the same color is to add volume to the color. You can try making the lightsaber with just one layer, but eventually, after the lightsaber effect as been added, it will look transparent.
Step 3: The Lightsaber
Once you have those three layers set up, make the white solid the active layer and go into the Effects menu. Go to Gaussian Blur or Fast Blur, doesn’t really matter which. Change the value of the Blur to about 10. Then switch to the first red layer and add a Gaussian or Fast Blur effect of about 20-30. Finally, switch to the final red layer and apply the same type of blur effect this time at about 30-40. Of course, these numbers are not meant to be used exactly; you’re going to have to look at how it looks and tweak the numbers a bit, these are just for rough guides.
Once you have applied the effects, it should look like a lightsaber. Play with the layer order to figure out which way you like it best. Also, play with the blur settings as mentioned above as well to finalize your lightsaber effect.
Step 4: Finalizing
After you have finished creating the lightsaber, go back to the original comp. Then, drag in the Lightsaber Effect Comp into the Original Comp as a layer. Make the Lightsaber Effect Comp the topmost layer. Assuming that you didn’t change the position of the mask AFTER it was created, the new lightsaber should match up perfectly over the prop lightsaber found in the original footage. Now, if you hit play, the person in the footage will now be swinging around a lightsaber instead of a prop stick.
- Why is the Copilot video folder empty, there are no effects files, and when I searched the After Effects there were no Saber presets. Program FilesAdobeAdobe After Effects 2020Support FilesPresets After that, I reloaded After Effects and there it was. Hope this helps.
- Adobe After Effects Saber Text Animation 100% Free & Easy Tutorial What is going on everyone, in this video, I’ll be going over a tutorial on a text animation made using the Saber plug-in provided by Video Copilot.
Another effect you can add to make it look more realistic is the Motion Blur effect. Make the Lightsaber Effect Comp the active layer and go into Effects>Motion Blur. Again, the amount of blurriness is up to you and you should play around with it to see how much blurriness you want.
As with all moving objects, you should always hit the M found on your time line window. It is one of three buttons between the name of the layer and its corresponding time line. This will add an additional blur, a very minute one, that will make the added layer look like it was from the original. It will also make it look less “digital”.
With these steps, you can make almost any lightsaber effect. How complex you want to make it really depends on how much you want to rotoscope as that will be where most of your time will be spent.
If you do not know how to rotoscope, here is a very simple way to do a lightsaber effect. This however requires that you have very simple movements of the lightsaber, simple as in it moves unidirectionally. The footage of the lightsaber cannot change angles and the view of the blade cannot be interrupted by anything, that is the limitation of this method.
Basically, all you do is create a lightsaber through Photoshop with a transparent background. Bring the layer into the AfterEffects comp and make it the top most layer. Align it so that it is on top of the prop lightsaber and using the Position and Rotation effects, match the lightsaber with the movement of the prop lightsaber. Again, add the Motion Blur Effect and the hit the M button to make it look more believable. However, this method is not recommended if you know how to rotoscope. It’s very limiting and doesn’t quite achieve the same effect as you would if you had rotoscoped it.
However, as mentioned earlier, there are many ways to create a lightsaber effect. These are just two simple ways. They can be used separately or they can be use together. You should also implement your own knowledge of AfterEffects to find better and more suitable ways for the type of project you will be doing.
- Photoshop Tutorial: Cool Blue Gradient Content Headers, Buttons and Tabs
- Programs to Improve Your Computer’s Performance
- Why Would Anyone Download a Free Firefox Browser?
- Use Macros in Microsoft Word to Make Your Job Easier
- 5 Free Ways to Clean Up Your Computer
- Programs to Improve Your Computer’s Performance
Make a cool reveal intro logo with Saber plugin in After Effects
Mylaps driver download for windows 10. You could make a cool reveal intro logo with saber in After Effects with ease. Saber is a plugin for After Effects. Making advantage of masks inside After Effects, everything is possible and quite interesting. And the great thing about it is extremely easy to accomplish it, trust me.
For making the reveal intro logo you will also need Adobe Illustration. It’s not must but it’s far easier if you have it.
The reason: if you don’t have Adobe Illustrator you have to re-create your logo inside Adobe After Effects from scratch. And depends on the complexity of your logo, how much is going to take to do that.
Adobe After Effects Lightsaber
Saber in After Effect is an amazing Free plugin by videocopilot.
Saber Plugin Download For Adobe After Effects
The founder of the company is Andrew Kramer. I love this guy and all of his work. He is extremely inspired and well knowledge fellow. I actually learn After Effects from his tutorials, which I highly recommend if you are interested in After Effects and motion graphics in general. It doesn’t matter in what level you are, you always learn new things and cool stuff from his enormous experience. I can’t say enough for Andrew, is just the best.

If you don’t have the Saber plugin, you could download it from here.
I won’t explain how the plugin works, not because it’s not necessary but more like because Andrew Kramer has already made a great job, demonstrating how the Saber plugin works. After all, it’s his plugin 🙂 You could find the video demonstration of the plugin on the same page you download it. A well made 37 minute video, with tons of cool stuff.

Making a cool reveal intro logo with Saber in After Effects:
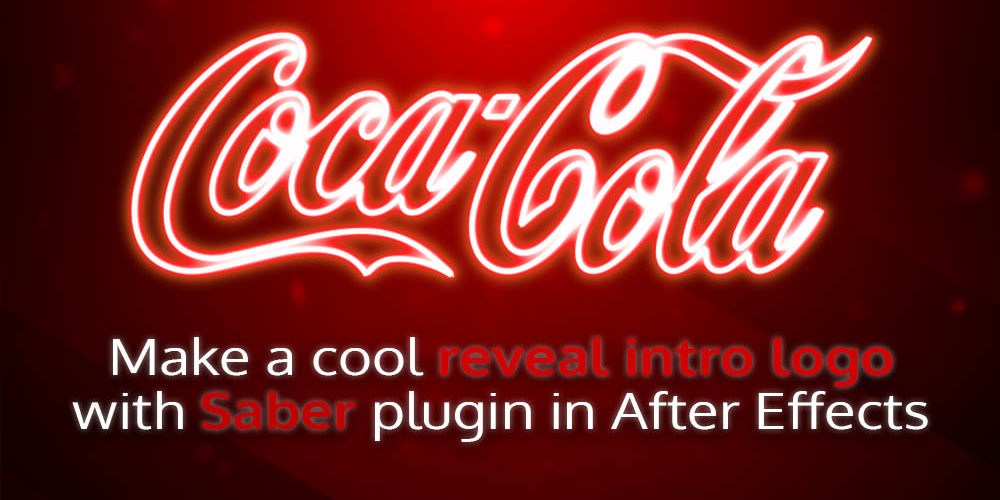
Saber For After Effects
Preparation of the logo:
I will be working in the coca cola logo. I suspect everybody is pretty much familiar with this brand.
Matrox 1394 driver download for windows 10. So, open up Illustrator with your logo vector file. Just select the “whole” logo and press copy.
*You could also select each time a part of your logo and copy it and then past it in After Effect (more advanced).
Open up a new After effect project, create a new solid layer (make it black), apply the Saber plugin. Now is the time to just paste the previous copy you made in Illustrator.
Now the solid layer has all the logo information from Illustrator as separate “masks” inside After Effects. How cool is that, right! Just one copy – paste and all the information has transferred. You could verify this by opening the solid layer which has the Saber effect and take a look at the separate masks over there.
The masks are there, but the glowing line doesn’t seem to really follow the shape of the actual coca cola logo, right! The only thing you have to do to address it, is to go to Saber effect and under customizecore chooses the layer masks and you are good to go.
After playing with some paraments like color, glow intensity, etc. i came up with the following result.

Reveal animation:
Adobe After Effects Saber Plugin
Now the actual reveal of the logo it’s pretty simple. You just have to set some keyframes on the start offset parament, started from 100% to 0%.
That’s it, you have made a cool reveal logo animation by yourself in a matter of minutes.
Composition enhancement:
The black feeling color which I gave in our composition it wasn’t much appealing, so after playing a few minutes more with it and adding some blur and a little bit of camera motion, i came up with this short intro of coca cola. It’s nothing special, it’s pretty much basic stuff, but it’s a lot more interest than a black background, don’t you think!

Conclusion:
This post does not reveal the full power of Saber plugin, it just gives you a small taste of what you can do with it for reveal intro logo purpose. It has so many paraments that you can alter and so many preset you can choose from which can save you some time.
As I already said, if you want to get the most out of Saber plugin I highly recommend visiting the site and watch the well made 37 min video.
You could make a ton of cool stuff with Saber. You could mix things up with 3d elements, text, blending modes, using more Saber layers at once and much more. It’s up to you how much complexity your reveal intro logo will have.
You could visit an early post I made for converting 2D logo intro 3D and use that technic to mix things up using the Saber plugin.
Thanks for reading, see you in a week 🙂
