With VPN Client Configurator, you don't need to remember passwords and private keys to configure the connection to the VPN Server.Save the configuration file in the VPN Server Configurator, send it by e-mail, open it in the VPN Configurator Client, click the button 'Create VPN' and your Mac is ready to connect to the VPN Server. Once Fortinet is installed and opened, click the “Configure VPN” button at the bottom. The “New VPN Connection” configuration screen should appear. VPN: Be sure that “SSL-VPN” is selected. Connection Name: This will be how you label the connection. Description: This field is optional. Remote Gateway: This will vary from client to. If the password is left blank, it will need to be entered each time the device attempts to connect to the Client VPN. Secret: Enter s hared secret that admin created in Security appliance Configure Client VPN settings. Ensure that Send All Traffic is set to On. Save the configuration. In this article. VPN client configuration files are contained in a zip file. Configuration files provide the settings required for a native Windows, Mac IKEv2 VPN, or Linux clients to connect to a virtual network over Point-to-Site connections that use native Azure certificate authentication.
-->To connect to a virtual network over point-to-site (P2S), you need to configure the client device that you'll connect from. You can create P2S VPN connections from Windows, OS X, and Linux client devices.
When you're using RADIUS authentication, there are multiple authentication options: username/password authentication, certificate authentication, and other authentication types. The VPN client configuration is different for each type of authentication. To configure the VPN client, you use client configuration files that contain the required settings. This article helps you create and install the VPN client configuration for the RADIUS authentication type that you want to use.
Important
Starting July 1, 2018, support is being removed for TLS 1.0 and 1.1 from Azure VPN Gateway. VPN Gateway will support only TLS 1.2. Only point-to-site connections are impacted; site-to-site connections will not be affected. If you’re using TLS for point-to-site VPNs on Windows 10 clients, you don’t need to take any action. If you are using TLS for point-to-site connections on Windows 7 and Windows 8 clients, see the VPN Gateway FAQ for update instructions.
The configuration workflow for P2S RADIUS authentication is as follows:
- Set up the Azure VPN gateway for P2S connectivity.
- Set up your RADIUS server for authentication.
- Obtain the VPN client configuration for the authentication option of your choice and use it to set up the VPN client (this article).
- Complete your P2S configuration and connect.
Important
If there are any changes to the point-to-site VPN configuration after you generate the VPN client configuration profile, such as the VPN protocol type or authentication type, you must generate and install a new VPN client configuration on your users' devices.
To use the sections in this article, first decide which type of authentication you want to use: username/password, certificate, or other types of authentication. Each section has steps for Windows, OS X, and Linux (limited steps available at this time).
Username/password authentication
You can configure username/password authentication to either use Active Directory or not use Active Directory. With either scenario, make sure that all connecting users have username/password credentials that can be authenticated through RADIUS.
When you configure username/password authentication, you can only create a configuration for the EAP-MSCHAPv2 username/password authentication protocol. In the commands, -AuthenticationMethod is EapMSChapv2.
1. Generate VPN client configuration files
You can generate the VPN client configuration files by using the Azure portal, or by using Azure PowerShell.
Azure portal
- Navigate to the virtual network gateway.
- Click Point-to-Site configuration.
- Click Download VPN client.
- Select the client and fill out any information that is requested.
- Click Download to generate the .zip file.
- The .zip file will download, typically to your Downloads folder.
Azure PowerShell
Generate VPN client configuration files for use with username/password authentication. You can generate the VPN client configuration files by using the following command:
Running the command returns a link. Copy and paste the link to a web browser to download VpnClientConfiguration.zip. Unzip the file to view the following folders:
- WindowsAmd64 and WindowsX86: These folders contain the Windows 64-bit and 32-bit installer packages, respectively.
- Generic: This folder contains general information that you use to create your own VPN client configuration. You don't need this folder for username/password authentication configurations.
- Mac: If you configured IKEv2 when you created the virtual network gateway, you see a folder named Mac that contains a mobileconfig file. You use this file to configure Mac clients.
If you already created client configuration files, you can retrieve them by using the Get-AzVpnClientConfiguration cmdlet. But if you make any changes to your P2S VPN configuration, such as the VPN protocol type or authentication type, the configuration isn’t updated automatically. You must run the New-AzVpnClientConfiguration cmdlet to create a new configuration download.
To retrieve previously generated client configuration files, use the following command:
2. Configure VPN clients
You can configure the following VPN clients:
Windows VPN client setup
You can use the same VPN client configuration package on each Windows client computer, as long as the version matches the architecture for the client. For the list of client operating systems that are supported, see the FAQ.
Use the following steps to configure the native Windows VPN client for certificate authentication:
- Select the VPN client configuration files that correspond to the architecture of the Windows computer. For a 64-bit processor architecture, choose the VpnClientSetupAmd64 installer package. For a 32-bit processor architecture, choose the VpnClientSetupX86 installer package.
- To install the package, double-click it. If you see a SmartScreen pop-up, select More info > Run anyway.
- On the client computer, browse to Network Settings and select VPN. The VPN connection shows the name of the virtual network that it connects to.
Mac (OS X) VPN client setup
Select the VpnClientSetup mobileconfig file and send it to each of the users. You can use email or another method.
Locate the mobileconfig file on the Mac.
Optional Step - If you want to specify a custom DNS, add the following lines to the mobileconfig file:
Double-click the profile to install it, and select Continue. The profile name is the same as the name of your virtual network.
Select Continue to trust the sender of the profile and proceed with the installation.
During profile installation, you have the option to specify the username and password for VPN authentication. It's not mandatory to enter this information. If you do, the information is saved and automatically used when you initiate a connection. Select Install to proceed.
Enter a username and password for the privileges that are required to install the profile on your computer. Select OK.
After the profile is installed, it's visible in the Profiles dialog box. You can also open this dialog box later from System Preferences.
To access the VPN connection, open the Network dialog box from System Preferences.
The VPN connection appears as IkeV2-VPN. You can change the name by updating the mobileconfig file.
Select Authentication Settings. Select Username in the list and enter your credentials. If you entered the credentials earlier, then Username is automatically chosen in the list and the username and password are pre-populated. Select OK to save the settings.
Back in the Network dialog box, select Apply to save the changes. To initiate the connection, select Connect.
Linux VPN client setup through strongSwan
The following instructions were created through strongSwan 5.5.1 on Ubuntu 17.0.4. Actual screens might be different, depending on your version of Linux and strongSwan.
Open the Terminal to install strongSwan and its Network Manager by running the command in the example. If you receive an error that's related to
libcharon-extra-plugins, replace it withstrongswan-plugin-eap-mschapv2.Select the Network Manager icon (up-arrow/down-arrow), and select Edit Connections.
Select the Add button to create a new connection.
Select IPsec/IKEv2 (strongswan) from the drop-down menu, and then select Create. You can rename your connection in this step.
Open the VpnSettings.xml file from the Generic folder of the downloaded client configuration files. Find the tag called
VpnServerand copy the name, beginning withazuregatewayand ending with.cloudapp.net.Paste this name into the Address field of your new VPN connection in the Gateway section. Next, select the folder icon at the end of the Certificate field, browse to the Generic folder, and select the VpnServerRoot file.
In the Client section of the connection, select EAP for Authentication, and enter your username and password. You might have to select the lock icon on the right to save this information. Then, select Save.
Select the Network Manager icon (up-arrow/down-arrow) and hover over VPN Connections. You see the VPN connection that you created. To initiate the connection, select it.
Certificate authentication
You can create VPN client configuration files for RADIUS certificate authentication that uses the EAP-TLS protocol. Typically, an enterprise-issued certificate is used to authenticate a user for VPN. Make sure that all connecting users have a certificate installed on their devices, and that your RADIUS server can validate the certificate.
Note
Starting July 1, 2018, support is being removed for TLS 1.0 and 1.1 from Azure VPN Gateway. VPN Gateway will support only TLS 1.2. Only point-to-site connections are impacted; site-to-site connections will not be affected. If you’re using TLS for point-to-site VPNs on Windows 10 clients, you don’t need to take any action. If you are using TLS for point-to-site connections on Windows 7 and Windows 8 clients, see the VPN Gateway FAQ for update instructions.
In the commands, -AuthenticationMethod is EapTls. During certificate authentication, the client validates the RADIUS server by validating its certificate. -RadiusRootCert is the .cer file that contains the root certificate that's used to validate the RADIUS server.
Each VPN client device requires an installed client certificate. Sometimes a Windows device has multiple client certificates. During authentication, this can result in a pop-up dialog box that lists all the certificates. The user must then choose the certificate to use. The correct certificate can be filtered out by specifying the root certificate that the client certificate should chain to.
-ClientRootCert is the .cer file that contains the root certificate. It's an optional parameter. If the device that you want to connect from has only one client certificate, you don't have to specify this parameter.
1. Generate VPN client configuration files
Generate VPN client configuration files for use with certificate authentication. You can generate the VPN client configuration files by using the following command:
Running the command returns a link. Copy and paste the link to a web browser to download VpnClientConfiguration.zip. Unzip the file to view the following folders:
- WindowsAmd64 and WindowsX86: These folders contain the Windows 64-bit and 32-bit installer packages, respectively.
- GenericDevice: This folder contains general information that's used to create your own VPN client configuration.
If you already created client configuration files, you can retrieve them by using the Get-AzVpnClientConfiguration cmdlet. But if you make any changes to your P2S VPN configuration, such as the VPN protocol type or authentication type, the configuration isn’t updated automatically. You must run the New-AzVpnClientConfiguration cmdlet to create a new configuration download.
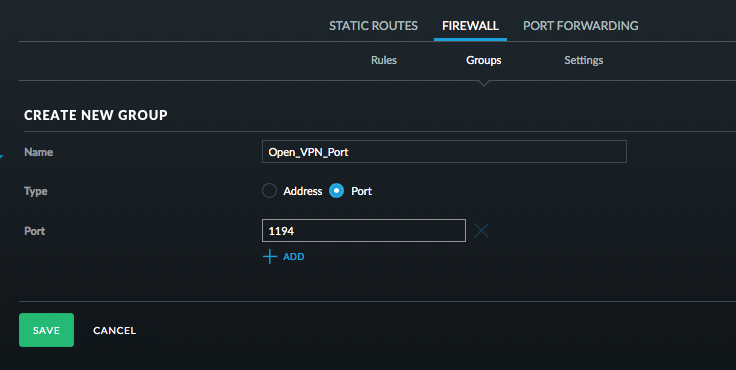
Azure Client Vpn Setup
To retrieve previously generated client configuration files, use the following command:
Vpn Client Configuration
2. Configure VPN clients
Vpn_client_configuration Terraform Azure
You can configure the following VPN clients:
- Linux (supported, no article steps yet)
Windows VPN client setup
- Select a configuration package and install it on the client device. For a 64-bit processor architecture, choose the VpnClientSetupAmd64 installer package. For a 32-bit processor architecture, choose the VpnClientSetupX86 installer package. If you see a SmartScreen pop-up, select More info > Run anyway. You can also save the package to install on other client computers.
- Each client requires a client certificate for authentication. Install the client certificate. For information about client certificates, see Client certificates for point-to-site. To install a certificate that was generated, see Install a certificate on Windows clients.
- On the client computer, browse to Network Settings and select VPN. The VPN connection shows the name of the virtual network that it connects to.

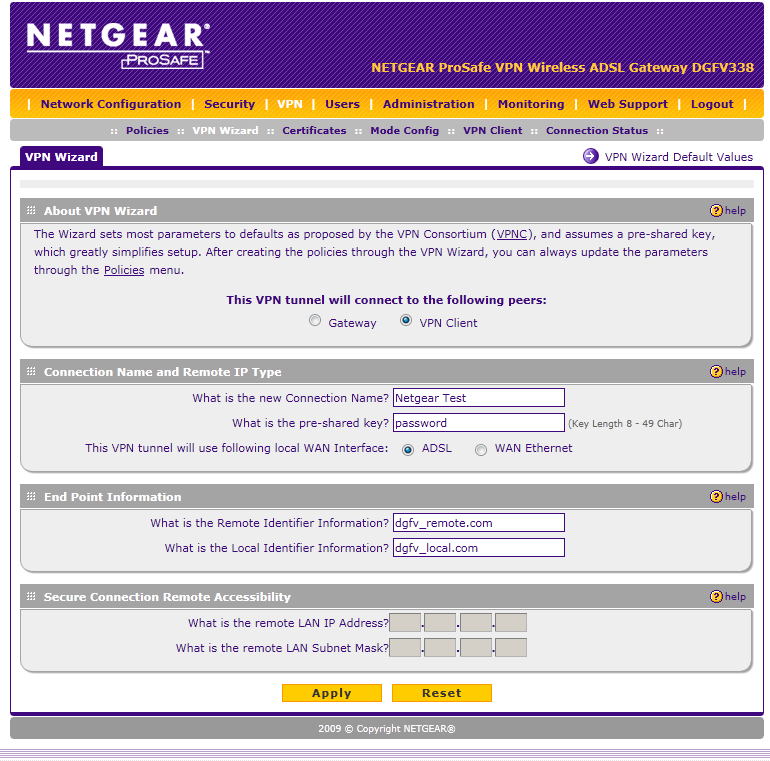
Mac (OS X) VPN client setup
You must create a separate profile for every Mac device that connects to the Azure virtual network. This is because these devices require the user certificate for authentication to be specified in the profile. The Generic folder has all the information that's required to create a profile:

- VpnSettings.xml contains important settings such as server address and tunnel type.
- VpnServerRoot.cer contains the root certificate that's required to validate the VPN gateway during P2S connection setup.
- RadiusServerRoot.cer contains the root certificate that's required to validate the RADIUS server during authentication.
Use the following steps to configure the native VPN client on a Mac for certificate authentication:
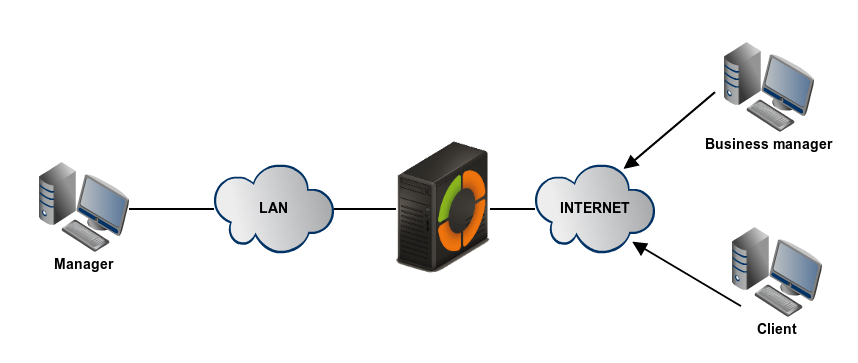
Import the VpnServerRoot and RadiusServerRoot root certificates to your Mac. Copy each file to your Mac, double-click it, and then select Add.
Each client requires a client certificate for authentication. Install the client certificate on the client device.
Open the Network dialog box under Network Preferences. Select + to create a new VPN client connection profile for a P2S connection to the Azure virtual network.
The Interface value is VPN, and the VPN Type value is IKEv2. Specify a name for the profile in the Service Name box, and then select Create to create the VPN client connection profile.
In the Generic folder, from the VpnSettings.xml file, copy the VpnServer tag value. Paste this value in the Server Address and Remote ID boxes of the profile. Leave the Local ID box blank.
Select Authentication Settings, and select Certificate.
Click Select to choose the certificate that you want to use for authentication.
Choose An Identity displays a list of certificates for you to choose from. Select the proper certificate, and then select Continue.
In the Local ID box, specify the name of the certificate (from Step 6). In this example, it's ikev2Client.com. Then, select the Apply button to save the changes.
In the Network dialog box, select Apply to save all changes. Then, select Connect to start the P2S connection to the Azure virtual network.
Working with other authentication types or protocols
To use a different authentication type (for example, OTP), or to use a different authentication protocol (such as PEAP-MSCHAPv2 instead of EAP-MSCHAPv2), you must create your own VPN client configuration profile. To create the profile, you need information such as the virtual network gateway IP address, tunnel type, and split-tunnel routes. You can get this information by using the following steps:
Use the
Get-AzVpnClientConfigurationcmdlet to generate the VPN client configuration for EapMSChapv2.Unzip the VpnClientConfiguration.zip file and look for the GenericDevice folder. Ignore the folders that contain the Windows installers for 64-bit and 32-bit architectures.
The GenericDevice folder contains an XML file called VpnSettings. This file contains all the required information:
- VpnServer: FQDN of the Azure VPN gateway. This is the address that the client connects to.
- VpnType: Tunnel type that you use to connect.
- Routes: Routes that you have to configure in your profile so that only traffic that's bound for the Azure virtual network is sent over the P2S tunnel.
The GenericDevice folder also contains a .cer file called VpnServerRoot. This file contains the root certificate that's required to validate the Azure VPN gateway during P2S connection setup. Install the certificate on all devices that will connect to the Azure virtual network.
Next steps
Return to the article to complete your P2S configuration.
For P2S troubleshooting information, see Troubleshooting Azure point-to-site connections.
