- More Videos For Setup Cisco Vpn »
- Cisco Router Vpn Setup
- Configure AnyConnect Virtual Private Network (VPN .. - Cisco
Cisco ASA stands for Cisco Adaptive Security Appliance.
Cisco ASA acts as both firewall and VPN device.
If you have upgraded from Windows 7/8 and need to install the Cisco VPN client then you can use the following instructions on how to cleanly install it or fix a bad install of it after upgrading to Windows 10. 7 Steps total Step 1: Uninstall Cisco VPN. May 29, 2019 Setting up Cisco AnyConnect VPN is similar to setting up any VPN client. The approach depends on the device you’re installing it onto but once installed, setup is very straightforward.
This article explains how to setup and configure high availability (failover) between two Cisco ASA devices.
On a production environment, it is highly recommended to implement two Cisco ASA firewall (or VPN) in high available mode. This way, if the primary ASA fails, the secondary becomes active automatically without any downtime.
The following diagram explains on a high-level the ip-address that are assigned to the primary and secondary cisco ASA devices in this example.
In the above diagram:
- ext0 – Assign your external ip-address to this interface. ext0 indicates that this is connected to the port 0 on the device.
- int1 – Assign your internal ip-address to this interface. int1 indicates that this is connected to the port 1 on the device.
- fail3 – Assign an internal ip-address to this interface that will be used between the primary and secondary devices during failover. fail3 indicates that this is connected to the port 3 on the device.
On the Cisco ASA 5520 model, it has 4 ports on the back, marked as 0, 1, 2 and 3. In our example, we’ll be using port 0, 1, and 3 as explained above.
Other than the 4 network ports, you’ll also see slots marked as mgmt, usb, usb, console, aux, flash card.
While the example mentioned here was done on Cisco ASA 5520 model, the same configurations will work on other Cisco ASA 5500 series. i.e Cisco ASA 5510, Cisco ASA 5505 etc.,
1. Setup failover interface on Primary ASA
Line 6 others driver. Connect your laptop serial port to the primary ASA device using the console cable that came with the device.
Use PuTTY -> Select “Serial” -> Make sure serial line is set to “Com1” -> and speed is set to “9600”
Execute the following commands to mark the port 0/3 as failover lan unit primary.
2. Assign the failover ip-address on Primary ASA using LANFAIL
Execute the following commands which will assign “10.10.1.1” (the one marked as fail0 in the diagram above) to the 0/3 interface on the primary device. This device should also know what is the failover ip-address of the standby. In this example, it is 10.10.1.2
You should also specify a failover key. Make sure the same key is used when you are configuring failover on the secondary device. In this example, the failover key is “secretkey”
3. Assign the External ip-address on Primary ASA
Execute the following commands which will assign “174.121.83.47” (the one marked as ext0 in the diagram above) to the 0/0 interface on the primary device. This device should also know what is the external ip-address of the standby ASA device. In this example, it is 174.121.83.48
4. Assign the Internal ip-address on Primary ASA
Execute the following commands which will assign “192.168.1.47” (the one marked as int0 in the diagram above) to the 0/1 interface on the primary device. This device should also know what is the internal ip-address of the standby ASA device. In this example, it is 192.168.1.48
5. Verify the configuration on Primary ASA
Execute the following commands to verify the failover configuration that has been setup so far on the Cisco ASA primary device.
6. Setup failover interface on Secondary ASA
Connect your laptop serial port to the secondary ASA device using the console cable that came with the device.
Use putty -> Select “Serial” -> Make sure serial line is set to “Com1” -> and speed is set to “9600”
Execute the following commands to mark the port 0/3 as failover lan unit secondary Drivers micro data.
7. Assign the failover ip-address on Secondary ASA using LANFAIL
Execute the following commands which specifies the primary LANFAIL ip-address is 10.10.1.1 and standby is 10.10.1.2
You should also specify a failover key. Make sure the same key that you used while configuring primary ASA is used here also. In this example, the failover key is “secretkey”
8. Automatic Configuration Copy from Primary to Secondary ASA
On you configure the LANFAIL as shown above, all other configurations are automatically copied from the primary Cisco ASA device to the standby cisco ASA device.
9. Setup Additional Configuration on ASA Primary

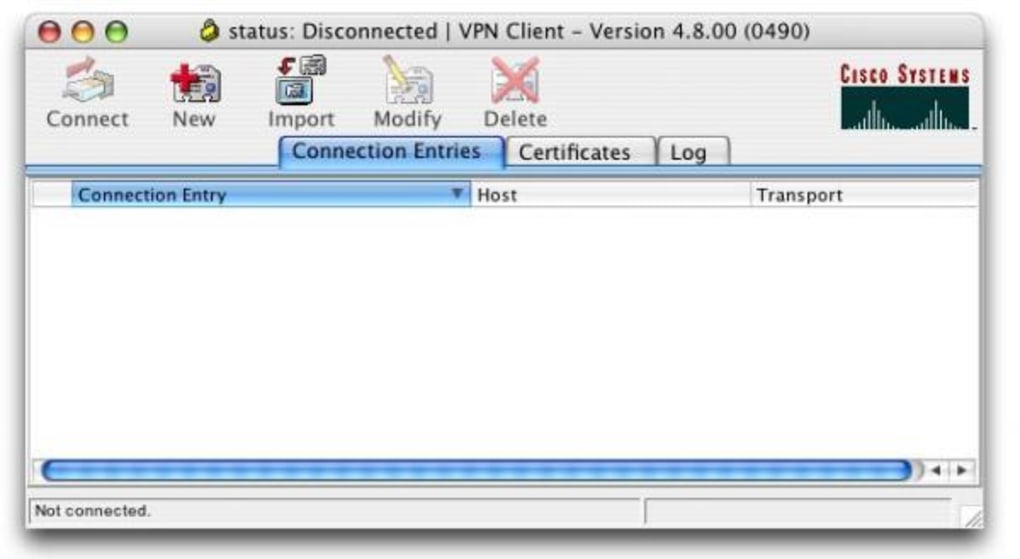
Setup additional configurations on the Cisco ASA primary device as shown below. This includes, hostname setup, domain name setup, route setup, allow http and ssh on internal ip-address for the cisco ASA primary.
Leave it for blank driver download for windows. Note: All the above configuration will be copied over automatically to the Cisco ASA standby device, as the failover is already configured. The only thing you need to setup on Cisco ASA standby is the hostname as “FW-STANDBY” as shown below.
Finally, view the current running configuration, and write it to the memory as shown below.
Overview
Stanford's VPN allows you to connect to Stanford's network as if you were on campus, making access to restricted services possible. To connect to the VPN from your Windows computer you need to install the Cisco AnyConnect VPN client.

More Videos For Setup Cisco Vpn »
Two types of VPN are available:
- Default Stanford (split-tunnel). When using Stanford's VPN from home, we generally recommend using the Default Stanford split-tunnel VPN. This routes and encrypts all traffic going to Stanford sites and systems through the Stanford network as if you were on campus. All non-Stanford traffic proceeds to its destination directly.
- Full Traffic (non-split-tunnel). This encrypts all internet traffic from your computer but may inadvertently block you from using resources on your local network, such as a networked printer at home. If you are traveling or using wi-fi in an untrusted location like a coffee shop or hotel, you may wish to encrypt all of your internet traffic through the Full Traffic non-split-tunnel VPN to provide an additional layer of security.
You can select the type of VPN you want to use each time you connect to the Stanford Public VPN.
Cisco Router Vpn Setup
Install the VPN client
- Download the Cisco AnyConnect VPN for Windows installer.
- Double-click the InstallAnyConnect.exe file.
- When a message saying the Cisco AnyConnect client has been installed, click OK.
Connect to the Stanford VPN
- Launch the Cisco AnyConnect Secure Mobility Client client.
If you don't see Cisco AnyConnect Secure Mobility Client in the list of programs, navigate to Cisco > Cisco AnyConnect Secure Mobility Client. - When prompted for a VPN, enter su-vpn.stanford.edu and then click Connect.
- Enter the following information and then click OK:
- Group: select Default Stanford split- tunnel (non-Stanford traffic flows normally on an unencrypted internet connection) or Full Traffic non-split-tunnel (all internet traffic flows through the VPN connection)
- Username: your SUNet ID
- Password: your SUNet ID password
- Next, the prompt for two-step authentication displays. Enter a passcode or enter the number that corresponds to another option(in this example, enter 1 to authenticate using Duo Push to an iPad). Then click Continue.
- You may have to scroll down the list to see all of your options.
- If your only registered authentication method is printed list, hardware token, or Google Authenticator, the menu does not display. Enter a passcode in the Answer field and click Continue.
- Click Accept to connect to the Stanford Public VPN service.
- Once the VPN connection is established, a message displays in the lower-right corner of your screen, informing you that you are now connected to the VPN.
Disconnect from the Stanford VPN
Configure AnyConnect Virtual Private Network (VPN .. - Cisco
- In the notification area, click the Cisco AnyConnect icon if it is displayed. Otherwise, go to your list of programs and click Cisco AnyConnect Secure Mobility Client.
- At the prompt, click Disconnect.
