Just as feature-packed as the desktop version, Affinity Designer for iPad is a professional graphic design app with everything you need to create stunning illustrations, branding, icons, UI/UX designs, print projects, typography, concept art and much more — all completely free from the confines of your desk!
No subscription and 50% off
Affinity Designer for iPad does not require any subscription, it’s simply €21.99 – and right now available with 50% off!
. Affinity Designer supports iPad Pro, iPad Air 2, 3 & 4, iPad Mini 5 and iPad (early 2017 onwards). Please note that older iPads are not supported. Built with input from some of the world’s leading designers and based on Apple Design award-winning technology, Affinity Designer for iPad takes a. About Affinity Designer. Winner of the Best App of the Year, Affinity Designer is the fastest, smoothest, most precise vector graphic design software available! It's perfect for illustrations of any kind! 100% 30-day Money Back Guarantee. Enroll now with now risk. How Do I Design a Card From an Affinity Designer Template? Now let's begin our design by concentrating on the front cover first! We'll be creating a Lunar New Year card. The concept is a dark night sky along with some fireworks. Let's create a simple background color for the front of our card. 20 Affinity Designer Brushes, Templates, and Illustrations. Let's begin with a collection of 20 awesome brushes, illustrations, icons, and templates that have full, native Affinity Designer compatibility, and don't rely on attempting to convert file formats meant for other software. Fantasy Forest Game Kit.
This is the best graphic design course for learning the entire suite of Affinity products. For any beginners interested in graphic design and illustration, this is a great way to learn the many tools in Affinity Photo, Affinity Designer, Affinity Publisher and the Affinity mobile apps.
Craft perfect vector curves or combine objects and shapes using complex Boolean operations. You can also create abstract shapes or an offset path with the powerful contour tool.
Easily combine vector and raster graphics. You can use raster paint brushes to add texture to vector work, edit single pixels on icons and more — it’s a whole new way of working.
Apply advanced grids and guides, draw directly on isometric planes, and use precise snapping controls including snap to pixel and pixel alignment.
CMYK, RGB8, RGB16, Greyscale, LAB and even RGB32. Work in any colour space, with full confidence that any documents taken from the Windows or macOS version will always render with 100% fidelity.
Work with unlimited layers, including real-time blend modes with range adjustment and simple drop zones to mask, clip, reorder and group all layer types. Text layers, vector layers, pixel and image layers all fully supported.
Super smooth gradients, transparency, glows, shadows and more — gain full control over the appearance of all your strokes and shapes. Even add multiple fills and strokes to the same object.
Organise your work with artboards. You can have as many as you like, whatever size you like.
Include unlimited instances of the same object across your work. Edit one and the rest update instantly.
Get a live pixel preview of your work so you know exactly how your vectors will export in raster format. Or switch to outline view to see all those beautiful curves.
Enjoy full text capabilities, including OpenType and text styles. You can flow text along any curve too.
Directly output your work from iPad into professional formats, including EPS, SVG, PSD, and PDF X, ready for print.
Fully optimised for iPadOS, with the ability to drag and drop to import and export images from any location on iPad. You can even work directly on PSD files and save back to PSD.
Create your own shortcut keys using a keyboard attachment for an even more streamlined workflow.
No subscription and 50% off
Affinity Designer for iPad does not require any subscription, it’s simply €21.99 – and right now available with 50% off!
Here’s how you can setup layout grids, 960 grids, 12-column grids, or any variation that you prefer for web design on Affinity Designer.
Affinity designer is one of my favourite and go-to tools for web design, especially for static web mockups. Once you get the hang of how to use all their available tools, you can go about with your mockups really efficiently.
Web Design With Affinity Designer Program
Affinity has the ability to easily set up 12-column grids, or any other setups your prefer, with snapping capabilities. This helps you to intuitively keep your designs and layouts consistent throughout the page.
Which is the Best Way to Set Up a Grid?
There are 2 obvious ways to go about creating the layout grid.
The first way is using the Grids and Axis Manager, the other way is using the Guide Manager.
For the purpose of web design, I have chosen to use the Guide Manager over the Grid and Axis Manager for these 3 big reasons:
Web Design With Affinity Designer Salary
- It does not create subdivision lines like how the Grid and Axis Manager does.
- It does not snap on to any inner divisions (because there’s none) or horizontal rows, like how the Grid and Axis Manager does, it only snaps to the vertical columns.
- The grid setup is based on absolute positioning, making it really easy to work with any canvas size without doing any calculations, where as the Grid and Axis Manager works on relative positioning, which means you have to do some calculations to center-align your grids based on your canvas size.
The Grid and Axis Manager is definitely a handy tool when it come to many other workflows, but the Guide Manager is by far the better choice for designing web page layouts.
Here’s How to Set Up the Grid
What we are working with is specifically called column guides.
This can be accessed by going to your Affinity Designer toolbar on the top and clicking on view, followed by Guides Manager under the dropdown.
Your Guide Manager window will pop up, and you will see Column Guides on the right half. You will just have to fill in the settings according to your needs.
For this example, I will be working a a 1280px wide canvas. I want to set up a 12-column grid, with 30px spacing between each grid, and 140px of margins on my left and right. A very typical setup I use. And here are the steps:
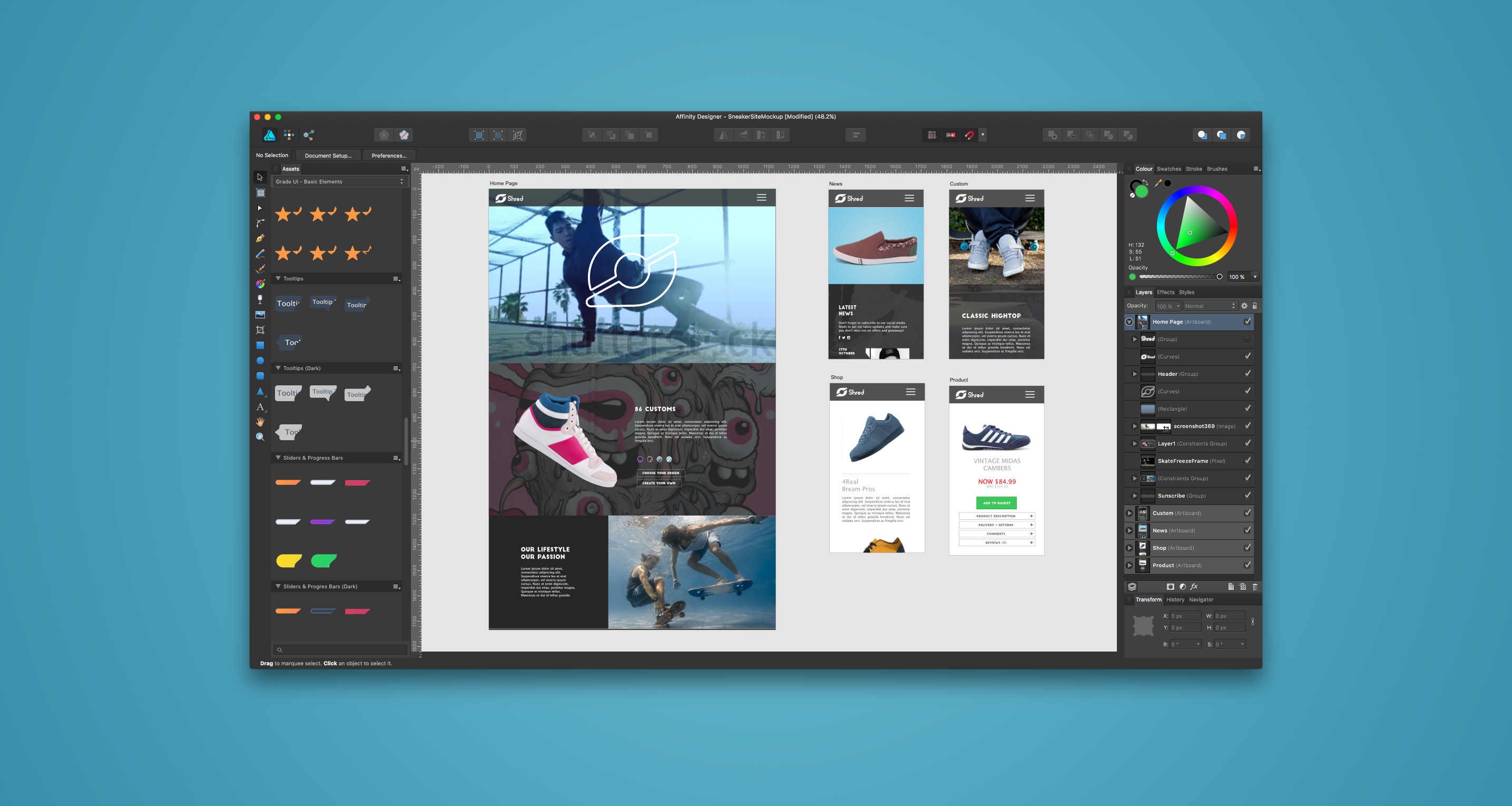
- Under column, I will fill that to 12.
- I will set the rows to 1, because I do not want to create rows.
- Gutter, which is the spacing between my columns will be set to 30px.
- Set the color of your choice.
- Under the margins section, input 140px to left and right.
Your column grid will then be created. It may not show yet because we have not toggle it on, but for now we can go ahead and close the Guide Manager. This is just a one-time setup for your project, meaning you can adjust the length of your artboard, and the grid will just go on continuously with your artboard.
For good measure, you could also create a vertical guide that will be placed in the center of your canvas. I do this because center-aligning is common in web design, so it’s faster to have a visual marker right there when I need it.
Web Design With Affinity Designer Free
How to Display and Hide the Grid

Go to your toolbar and click on View.
Under the dropdown, click to enable/disable Show Column Guides. This will show or hide your main grid. Toggle it on whenever you are working on your layout, and off when you want to take a look at your design by itself.
How to Display and Hide the Center Vertical Guide
Under the dropdown, click to enable/disable Show Guides. This will toggle a blue vertical line that will run in the middle of your canvas.
How to Enable Snapping to Your Grid
Drawing In Affinity Designer
While creating and arranging your layouts, snapping should be turned on and configured properly to make sure your work is aligned pixel-perfectly to your grid.
Toggling the snapping can be done by clicking on the magnet icon somewhere at the top of your screen.
But you should configure it first by clicking on the dropdown button on the right of the icon, then tick the checkbox that says “Only snap to visible objects” and “Snap to guides”. Alternatively, you could also use the “Page layouts” preset, which will work well for snapping onto the grids that we have created.
Interested in Affinity Designer?
Web Design With Affinity Designers
Get yourself a copy Affinity Designer, or their entire suite of professional and versatile designing tools, available for macOS, Windows and iPad (for certain programs only), here at : https://affinity.serif.com/en-gb/
